マグネットでのEPUBデータ作成手順
このページではiPhoneでマグネットでのepubデータ作成の手順を解説します。パソコンを使えばさらに効率良くできますが、その場合も以下の手順が参考になると思います。
この手順の前段階としてマグネットへのユーザー登録が必要です。登録が未了の方は「マグネットのユーザー登録手順」をご参照下さい。
<注意>
下記の手順には2016年7月時点のマグネットの仕様について書かれています。現在のマグネットとは一部表示画面に相違があり、「目次作成機能」の説明などがまだ網羅されていませんが、epub作成の手順自体は以下の通りで問題なく実行できます。
なるべく早い時期に、現在のマグネットの仕様に合わせた手順に更新したいと思いますが、しばらくお待ち下さい。
パソコンでの「目次作成機能」活用はBOOK☆WALKERが手順解説を作成しています。ご参照下さい。>「マグネットでマンガを手軽に電子書籍に」
操作の概略
おおまかな手順の流れは以下の通りです。
- 電子書籍用の画像データを準備
- マグネットで作品情報を入力する
- 画像データをアップロードする
- epubデータをダウンロードする
マグネットで作成のepubデータをiPhoneに出し入れするのは難しいので、ネット上の保管庫「Dropbox」の活用を推奨します。また、マグネットに画像データをアップロードする際もiPhoneから直接送るよりDropboxを仲介させる方が効率的です。
Dropboxを持っていない場合は以下の要領で作成して下さい。
操作に必要な情報
|
epubデータ作成に必要な情報 |
|
| タイトル |
電子書籍のタイトル。255文字以内で表記。シリーズ作品の場合は第何巻かまでを記載。 (epubデータ内に内包される情報です) |
| 説明文 |
電子書籍をマグネットから直接公開する場合に表示される本についての情報です。3000文字以内で簡単な書誌を表記します。(マグネットでの直接公開を希望しない場合は必要ありません) |
操作に必要なデータ
|
マグネットでのepubデータ作成に必要なデータ |
|
| 書籍用画像データ |
表紙を含む漫画本の全ページ分のJPEG画像データを縦横同サイズ(推奨ピクセル数:横750×縦1050程度)。
|
注:こちらの手順解説では書籍用画像データに横724×縦1024サイズのものを用いています。以下で表記のこの数値はご自身のデータの数値に置き換えて下さい。
1

前準備として電子書籍化するための画像データをDropboxにコピーします。
iPhoneでDropboxアプリを開く。
2

Dropboxアプリ画面で「ファイル」を選択。
3

「ファイル」の画面で右上の「…」を選択。
4

ポップアップしたメニューの中で「ファイルをアップロード」を選択。
5

ポップアップしたメニューの中で「写真」を選択。
6

iPhone内のフォトアルバムが表示されます。電子書籍化する画像データが含まれたアルバムを選択。
7

アルバム内の画像を全ページ分選択。
8

画面右上の「アップロード」を選択。
9
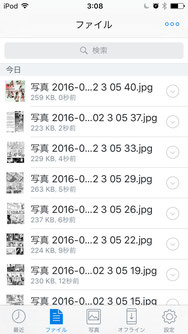
Dropboxアプリの「ファイル」画面にデータが並びます。全ページ分が揃っているのをご確認下さい。
11

マグネットのホーム画面
で「ログイン」を選択。
12

ログインの画面でメールアドレスとパスワードを記入。「ログイン」のボタンを選択。
13

メニュー画面が表示されます。「入稿」を選択。
14

作品一覧が表示されます。「新規作成」を選択。
15

電子書籍の「タイトル」と「説明文」を入力して「作成」を選択。
16

メニュー画面が表示されます。「入稿」を選択。
17

本文入稿画面が表示されますので、まず「ページ送り方向」を選択。(通常日本の漫画本は「右から左」です。)「表紙」の表記の下の四角枠を選択。
18

ポップアップのメニューが表示されます。「Dropbox」を選択。
19

25
Dropbox内の画像データリストが表示されます。リストの中から表紙の画像を探し出して選択。
20

本文入稿画面に表紙データが表示されます。この画面を上方向にスクロールすると、以降のページの四角枠が現れます。新たな四角枠を選択。
21

再度、ポップアップのメニューが表示されます。「Dropbox」を選択。
22

本の本文の1ページ目のデータを選択。
23

1ページ目のデータが表示されます。引き続き新しい四角枠を選択。
本の全ページ分26〜28の手順を繰り返す。
要注意
書籍の全ページでページの順序が間違いなく、また左右の開きが正しく、なるように並べて下さい。全ページで左右の開きが逆になる場合は1ページ目に白いページを入れて、正しい左右にして下さい。

24

本文入稿画面でiPhoneを横向きにすると「公開」ボタンが表示されます。この「公開」ボタンを選択。
25

「公開URL」が表示されたら電子書籍は完成です。
26

iPhoneを縦にして、本文入稿画面の「本文」の横の3本線を選択。
27

ポップアップのメニューwを下方までスクロールして「ダウンロード」を選択。
28

ダウンロード画面で「幅」「高さ」にアップロードした画像の幅と高さを入力して「ダウンロード開始」を選択。
29

epubデータが生成され、自動的にiPhoneのダウンロード選択画面が表示されます。「次の方法で開く」を選択。
30

ポップアップのメニューで「Dropboxにコピー」を選択。
31

「Dropboxに保存」の画面で「保存」を選択。
32

Dropboxアプリが自動的に開き、epubデータが保存されていることが確認できます。
以上で「マグネットでのepubデータ作成」の手順は完了です。
(注意)
マグネットで「販売申請」をすることにより、登録されたデータをマグネットで販売することも可能です。「25」で表示されている「公開URL」をSNS等で公表すれば有料販売も無料公開もきます。逆に、一切公開しなければ、データは基本的にアクセスされません。データアクセスには鍵がありませんので見つかる可能性もあります。epub作成のすべての作業が終了後にこの本をマグネット上で販売あるいは無料公開をしない場合はマグネット上の登録データを削除して下さい。
ちなみにこの手順で登録した「地方コミティアの旅」は参考のために無料公開中です。
公開URL(https://magnet.vc/v/hl912quw)



